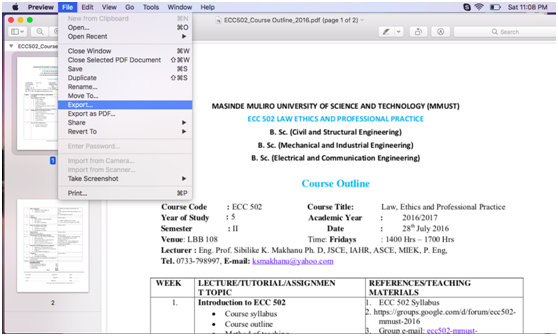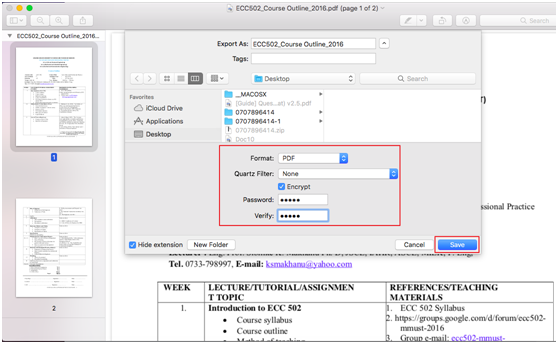It
is also known as encrypting a document. It is a security procedure that
safeguards data and information available in computers that is confidential and
requires regulation of who to access it. It involves creating a code and
locking a document. Access to information contained in the locked document is
restricted to those who have the passcode.
PDF
is a manageable document which can be downloaded and printed. It is a file
format that is used across all platforms making them popular. In this digital period, they have substituted
paperwork since they can easily be transferred from one person to another using
flash disks and online platforms. Some of these documents may contain
confidential information like organization finances, images or personal details,
which may raise security issues like blackmailing and stealing of identify if
left open to the public. This is the main reason as to why we need to password protect documents and PDFs on Mac
and other platforms. The other reason to securea PDF with a password on Mac is to maintain its original content and
format.
Best Protect
Tool to Encrypt PDF with Password on Mac
PDFelement for
Mac
is a great software that can be used to create, protect and arrange your
documents. It has become one of commonly used and preferred document software
owing to its advanced features, flexible prices, and perfect performance. PDFelement
for Mac offers full control of your work on editing and modifying with its custom
tools without forgetting its easy-to-use interface. To password protect documents and PDFs on mac with sensitive
information, PDFelement for Mac provides viablesecurity with its 256-bit AES
password encryption.
Key Features:
The
following are the main features of PDFelement for Mac
· It
adds watermarks, backgrounds, headers, and footers to documents
· Password
Protection of documentsand Securing and Signing of PDF Files
· Powerful
editing, Redaction and data extraction (for extraction of a Page from a whole
document) tools.
· Creates
fillable forms
· Converting
files in Batches and Making PDF from Files
· Merging
a PDF from Many Files, Numbering of Bates and Splitting of PDFs
· Checking
and correcting spellings and Inputting annotations and comments
· Conversion
of PDFs, Recognition of optical character and Autofiting Texts
· Creation
of forms and PDF in Batches in one-click.
· It
has ready to use templates.
How
to Password protecting a PDF document in Mac using PDFelement for Mac
Step 1: Open File
on PDFelement for Mac
i. On the screen, click the "Open File" button
ii. Select the specific file you
want to be protected
Step 2: Protect PDFs on Mac with Password
i.
Click “File” on the top toolbar
ii.
Click the “Protect" button
iii.
On the drop-down sub-menu,
click the "Encrypt with Password".
Step 3. Set a Password to Protect PDF
Document Mac
i.
set an open password in the pop-up window and enter a strong
password if you want to protect it from
being opened
ii.
On the other hand, if you restricting the PDF from
alteration or copying, select the "Permissions" choice to set a
permission password.
iii.
Click on "OK".
iv.
To save the PDF file, click on “Save”
If
the process was prosperous, a passcode prompt screen will appear when you try
to open the PDF. This is an assured sign that your document has been password
protected securing it from unauthorized parties. After that, try to key in the
set password and enjoy the privacy of the created PDF.
Part 3: How to
Password Protect a PDF on Mac
When there is need to password
protect a PDF on Mac, do not go for the option of buying costly software in the
market like Adobe Acrobat which need to be
downloaded.
With Mac OS X, you are covered since it offers inbuilt tools
which can originally secure PDFs
with password on Mac. The built-in tools are free to use and remarkably easy.
The
following are the inbuilt encryption tools found in Mac; Preview app, Disk
Utility, TextEdit, Printing Option that can password protect documents and PDFs on mac. These tools have different features where some are
powerful while others are not owing to the various ways they can protect
documents.
This
is the best free tool on Mac that can be used secure PDFs.
The
Reasons as to why Preview APP is considered the best tool to password protect pdf on mac are as follows:
a)
It is available in all models of Mac
b)
It is free since it is pre-installed in Mac
c)
It is capable of opening many documents with different
formats
d)
It can easily secure a PDF file with password in just few
steps
e)
It offers basic editing options
The following are steps showing how
to password protect a PDF on Macusing Preview
Step 1:
i.
Open Preview app
ii.
Click on the File menu in the far upper-left corner and then
select Open.
iii.
After it opens, decide the PDF document to be password
protected.
iv.
Open the folder from where it is saved.
Step 2.
On
finishing editing of the PDF file which you want to be password protected
i.
Go back and again click the "File menu" on the
tools bar
ii.
From the drop-down menu appearing select "Export".
iii.
In the "Export as", type the name of your document
iv.
Below there is a section on "Encrypt" - check the
box on the left of Encrypt
v.
Enter your well-thought password in the space provided
below.
vi.
Verify your password when prompted to. Select “Save”
Be
very keen to have your passcode somewhere very safe of make a password you will
be able to remember easily. This is because once it is lost you will have lost
your document
It
is important to always create a strong password which includes characters,
numbers, and symbols. This is to ensure that no intruder can figure out your
password. Preview and PDFelement for Mac makes it straightforward to add
password to your documents.